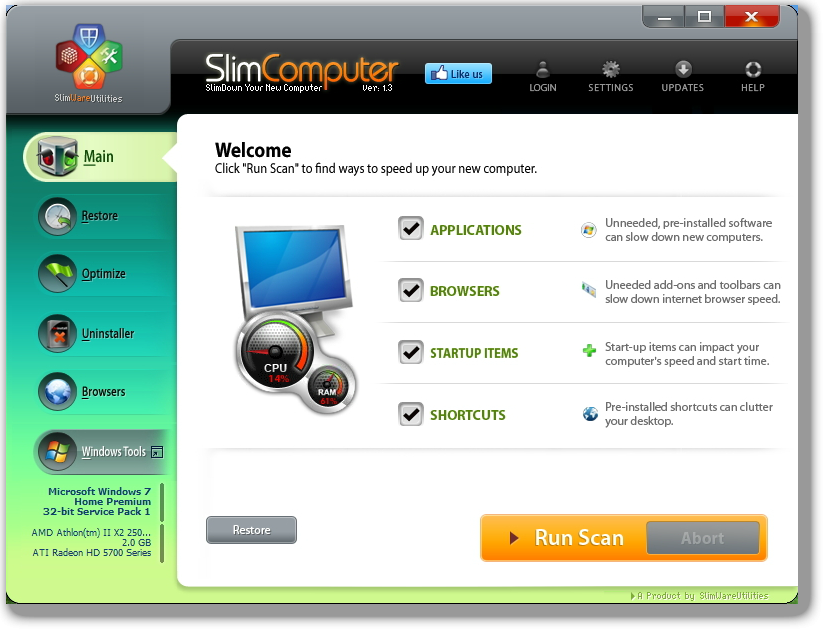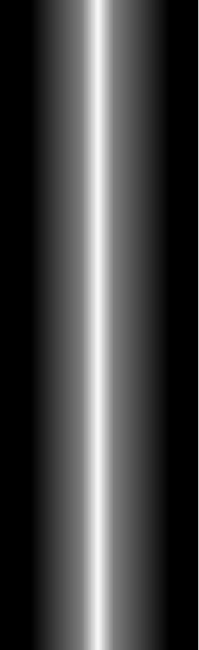
Diskoprydning
Lige som din papirkurv derhjemme efterhånden fyldes, sådan fyldes efterhånden også din papirkurv på computeren. Men det er ikke det eneste sted på maskinen, der fyldes med filer. Når du downloader en webside, gemmer browseren også oplysninger fra den. Så når du næste gang går ind på denne webside, vil browseren genkende adressen, bruge de oplysninger, den allerede har, og således hurtigere kunne bygge siden op på din skærm. Disse gemte oplysninger kaldes for midlertidige internetfiler, på engelsk: Temporary Internetfiles.
Denne funktion er jo smart, men med tiden vil der være gemt for mange af disse filer. Så begynder browseren at køre langsommere. Derfor skal man med jævne mellemrum have den tømt for disse midlertidige filer. Computeren gemmer også mange andre oplysninger, man med tiden heller ikke længere har brug for – disse skal også med jævne mellemrum fjernes.
Som gennemsnits-pc-bruger bør du foretage en oprydning på maskinen i hvert fald en gang om måneden. Windows (og andre operativsystemer) er på forhånd forsynet med et diskoprydningsprogram. I Windows finder man programmet i menuen: Start —> Tilbehør —> Systemværktøjer —> Diskoprydning.
Man kan tidsindstille sin pc til at køre en diskoprydning fx en gang om måneden. Men hvad nu hvis den alligevel ikke er tændt på det tidspunkt? Eller hvad nu, hvis man står og har brug for sin pc på det tidspunkt, hvor den skulle udføre opgaven? Jeg foretrækker selv at sætte den til at køre en diskoprydning på et tidspunkt, hvor det passer mig bedst.
Man kan også finde gratis programmer på nettet, som kan foretage en diskoprydning. Jeg har testet dem og kan se, at de får ting med, som Windows' oprydningsværktøj ikke får med. De er grundigere, og de er smidigere, hvis du gerne selv vil bestemme, hvad der skal medtages. Her er nogle, jeg kender til:

I indstillingerne kan man vælge, hvad programmet skal medtage i sin analyse, derefter godkender man rensning. Selv bruger jeg CCleaner, som du kan se et billede af her til højre.
Nogle af disse programmer kan mere end at foretage diskoprydning – de kan også vise dig, hvordan du bruger pladsen på din harddisk. Du kan se udnyttelsen både i form af megabyte og grafisk.
Crapware
Crap er engelsk og betyder skidt. Ware betyder vare. It-kyndige har sammensat de to ord til crapware, som er en betegnelse for programmer, som bare er noget skidt at have liggende på sin pc — det vil sige programmer, man ikke kan bruge til noget, og som man aldrig får brug for. Dem smider vi ud.
Men hvorfor ligger de på computeren? Det gør de, fordi en række software-producenter betaler forretningerne for at sælge computerne med deres programmer installeret på forhånd. Dermed bliver computerne billigere. En lavere pris for en computer er en fordel for kunden. Det er også rart nok for kunden med programmer installeret på forhånd (Windows, Java, en kontorpakke, et antivirusprogram osv.), da pc-brugeren ofte ikke er nogen ørn til selv at installere programmer. Men der følger som sagt en del andre programmer med, vores crapware, som vi kun sjældent eller aldrig får brug for. Disse programmer ligger så på harddisken og optager plads.
Nogle af disse programmer bliver også startet op sammen med Windows. Derved belaster programmerne computerens ressourcer til ingen verdens nytte. De er således med til at gøre computeren langsommere.
 Inden jeg går videre med denne instruktion, vil jeg minde om den gamle engelske talemåde, som uden tvivl bygger på bitre erfaringer: If you doubt, don't!
Inden jeg går videre med denne instruktion, vil jeg minde om den gamle engelske talemåde, som uden tvivl bygger på bitre erfaringer: If you doubt, don't!
Altså: Hvis du er i tvivl, så lad være! Det ville være forbandet ærgerligt at komme til at fjerne noget software fra pc'en med det resultat, at den ikke virker ordenligt længere, eller at den pludselig slet ikke vil køre overhovedet. Så derfor: Før du fjerner et program, så vær helt sikker på, hvad det er, du fjerner!
Man kan selv gå sin pc igennem for at se, hvilke programmer man kan undvære. Man har derefter 3 mulige måder at fjerne disse programmer på:
- Man kan bruge programmets egen afinstallation.
- Man kan åbne Windows' 'Kontrolpanel', vælge 'Fjern et program', og derved fjerne programmet.
- Man kan downloade et freeware-program, som kan fjerne de programmer, man vil af med.
Det hænder, at nogle programmer ikke har en afinstallationsmulighed. Så er det, man kan bruge Windows eller et andet program til at fjerne det uønskede program.
I forbindelse med det at fjerne uønskede programmer er der to spørgsmål: Hvordan kan jeg vide, hvad det enkelte program er til for? Og: Når jeg fjerner et program, får jeg så det hele med?
Afinstallering
Hvad angår nogle programmer, kan det være let nok at finde ud af, hvad de egentlig er til for. De giver lige som sig selv: Det kan være et billedredigeringsprogram, man aldrig bruger, fordi man har et andet, der er meget bedre, et program til at læse amerikanske rss-feeds, som man alligevel aldrig læser, et program, der viser vejrudsigten i Langtbortistan, osv. Men hvad andre programmer angår, kan det være vanskeligt at afgøre, hvad de er til for. Hvordan kan man så finde ud af det? Her kommer afinstallationsprogrammerne ind i billedet, fordi de kan oplyse detaljer om, hvad det enkelte program egentlig laver. Disse afinstallationsprogrammer findes også som freeware, nogle af dem dog som trial versions, dvs. prøveversioner.
- Decrapifier
- Advanced Uninstaller Pro
- Slimcomputer
- IObit Uninstaller
- Revo Uninstaller
- Your Uninstaller - Trial Version (21 dage)
I billedet til højre har jeg valgt SlimComputer som eksempel. Klik for et større billede!
Programmet spørger først, hvor aggressivt du vil gå til værks. Som udgangspunkt (på engelsk: default) er programmet sat til Novice, dvs. begynder. Jeg anbefaler, at du vælger denne indstilling (på engelsk: configuration). Derefter udarbejder programmet en liste over de programmer, du eventuelt kan fjerne. Du kan derefter sætte flueben i afkrydsningsboxen ved de programmer, du vil have SlimComputer til at fjerne.
Afinstalleringsprogrammet gør dog mere end blot at fjerne et program. Det fjerner nemlig også alt, hvad der er blevet oprettet af interne programgenveje, registernøgler (i registreringsdatabasen, som jeg vender tilbage til senere) osv. Se, det er her, sådan et program er bedre end Windows' afinstalleringsværktøj – og ofte også bedre end crapwarens eget indbyggede afinstalleringsværktøj, såfremt det har sådan et.
Efter du har afinstalleret et program, er det muligt, du skal genstarte din pc, før afinstallationen er fuldstændigt gennemført.
Du kan også bruge nogle af programmerne til at vælge, hvad der skal starte op sammen med Windows. En anden mulighed er selv at undersøge det. Gå ind i det pågældende programs indstillinger og fjern fluebenet fra den afkrydsningsboks, hvor der står, at programmet skal startes op sammen med Windows.
|
Du er velkommen til at skrive i min Gæstebog. Måske vil du gerne skrive en hilsen, gøre opmærksom på et godt program, eller måske har du ris eller ros til dette website. |

W3C Community Groups Growing Source of Web Innovation. |
 Wikipedia, Den Frie Encyklopædi, om World Wide Web Consortium" |

The Open Source Initiative (OSI) is a non-profit corporation with global scope formed to educate about and advocate for the benefits of open source and to build bridges among different constituencies in the open source community. |
© 2011 - 2012 – www.pc-husholdning.net